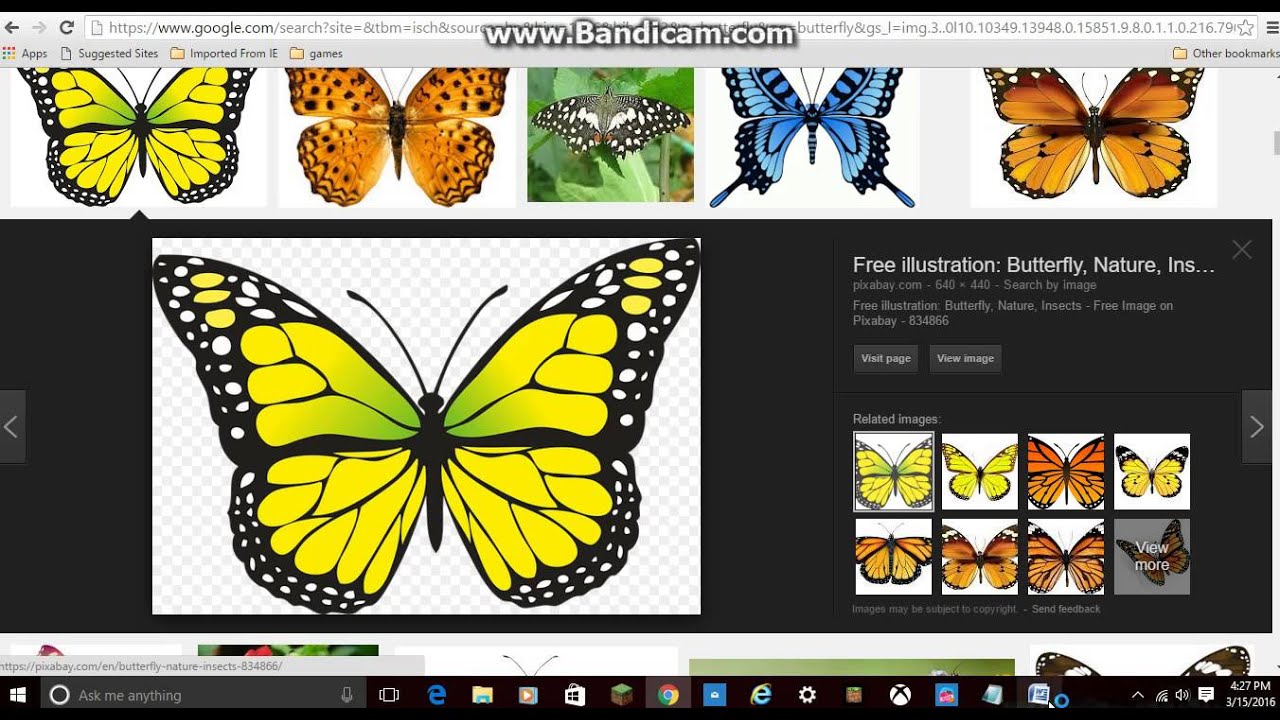
Clone via HTTPS Clone with Git or checkout with SVN using the repository’s web address. If you've ever tried to download or save an image from a Google Doc, you know it can be frustrating—you.
Looking for a quick and easy way to download all your pictures and videos from Google Photos? Maybe you want to create a backup locally or want to create a personal movie and need all the content locally stored for editing purposes?

Whatever the case, there’s a simple way to get all your content downloaded from Google Photos. Note that I previously talked about how you can download photos and videos from Facebook too.
It’s worth noting that if you simply need to download a couple of albums, it’s easier to just do that manually. Click on an album and then click on the three vertical dots at the top right. You’ll see an option called Download All.
This will download all the photos and videos in that album in ZIP format. The only problem with this method is that you can’t use it to download any photos and videos you upload from the Google Photos app on your phone or tablet.
To download all of those pictures and videos, you have to use the method I’m going to talk about below, which is Google Takeout.
Export Google Photos Data
There are two ways you can go about getting to Google Takeout. The easiest way is to follow the link below:
The more long-winded method is to go to Google.com and then click on your profile picture at the top right.
Click on My Account and this will bring you to a kind of dashboard for all settings related to your Google account.
Under the Personal info & privacy heading, click on Control your content.
You’ll see a Download your data box and a Create Archive link.
The next screen is going to be the same as if you had followed the link mentioned above. Here you can choose what data to include in your archive. By default, everything is selected. Go ahead and click on the Select none button and then click on the toggle button next to Google Photos.
You can click on the down arrow and choose Select photo albums if you want to select individual albums. Note that if you have uploaded a lot of pictures and videos from your phone, Google Photos automatically creates albums that are named by the date.
In my case, I had only created about 450 albums myself, but I have well over 2500 albums in Google Photos because of the camera upload feature on my smartphone. Leave it at Include all photos albums if you want to download everything. Scroll down to the bottom and click Next.
On the next screen, you have to choose the format you want to use for the archive. If you use ZIP, anything over 2 GB will be split into multiple ZIP files. This is kind of annoying if you have hundreds of GBs of data stored in the cloud. In my case, I have 550 GB of photos and videos, so I certainly don’t want to have to click on 225 download links. I’ve tried it once and it’s a pain.
Luckily, you can choose other formats like TGZ and TBZ. You won’t be able to open this using Windows, but you can download a free program like 7-Zip to open the archives. It should be noted that using the ZIP method will be a lot faster because it only has to create 2 GB files, which it can do quickly.
If you choose any of the other formats, the limit for a single files goes up to 50 GB. In my case, that’s only 11 links rather than 225, which is way more convenient. It does take a while longer for a TGZ or TBZ archive to complete, but you’re only talking about a few hours here and there.
By default, you’ll get an email with a link to download the files once the archive has been created. If you want, you can also directly save the archive to Google Drive, Dropbox or OneDrive, which is kind of nice.
Click the Create archive button and the process will begin. You can close the web browser and the process will continue in the background. You can always go back to Google Takeout and then click on Manage Archives to view the progress.
Overall, Google has made it really easy to download any data that you have stored in any of their services, a feature which is not available with a lot of other companies. If you have any questions, post a comment. Enjoy!
Google has removed the 'View image' button from Image Search in an attempt to make it harder for people to download copyrighted images.
You can still click 'Visit page' to see the picture in its original context on a webpage, but if you've searched for a specific image, having to scroll through a whole page to find it is a real nuisance.
The change is part of a deal with Getty Images, which filed a complaint against Google in 2016, accusing it of 'creating captivating galleries of high-resolution, copyrighted content' ripe for pilfering.
Thankfully there's an easy way to restore the button, and if you're looking for pictures, remember that Google's not the only game in town.
1. View Image
Want to stick with Google? This snappily named browser extension for Firefox and Chrome does exactly what its name suggests: it reinstates the search engine's View Image and Search by Image buttons.
There's no configuration necessary, and the only customizable option is whether to open images in a new tab.
If you're technically minded, you can find the source code on Github.
2. DuckDuckGo

It might not always feel like it, but Google isn't the only search engine in town. DuckDuckGo is one of its most popular rivals, mostly because it doesn't harvest your data for advertising.
There isn't a separate 'Images' tab on DuckDuckGo's homepage, but search for a term and you'll see the option at the top of the results. Interestingly, DuckDuckGo offers a 'View file' link that does the same thing as 'View image', but no 'View page'.
Want to look for images on a specific site? DuckDuckGo supports a feature called Bangs, which lets you specify a source. For example, !flickr looks for pictures on Flickr, while !unspla finds photos on free stock image site Unsplash. These take you straight to results on the site itself.
In case you're wondering, yes, there is a Bang for Getty Images (!gettyimages).
3. Bing Images
Yes, Bing can be annoying. It's the default in Edge and Internet Explorer, it lurks in Windows 10's search bar, and it's the source for all those pretty lockscreen photos (the ones that open in Edge if you accidentally click in the wrong place).
How To Download Hd Images From Google Images
That can all be mighty off-putting, but if you need a picture, Bing Images is actually a great resource.
Want to save and compare several pics? Hover your mouse over a thumbnail in its search results and click 'Save image' to add it to a temporary dashboard for easy access later.
Click a thumbnail and you can not only view the image by itself, you can also add it to Pinterest, clip it to OneNote, and play a little slideshow of similar pictures.
How To Download Hd Images From Google Images
Like Google, Bing also shows you a list of keywords for that picture, which is handy for adjusting your search if it hasn't turned up exactly the results you're looking for.